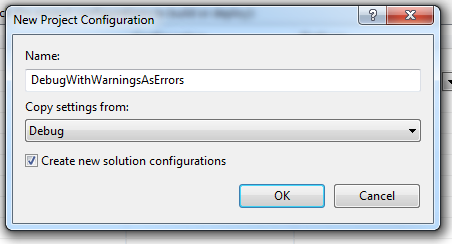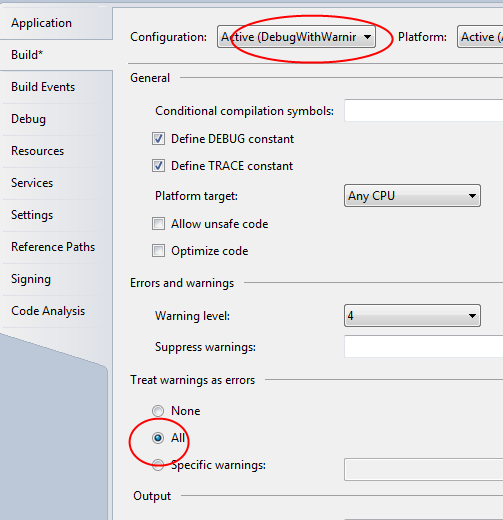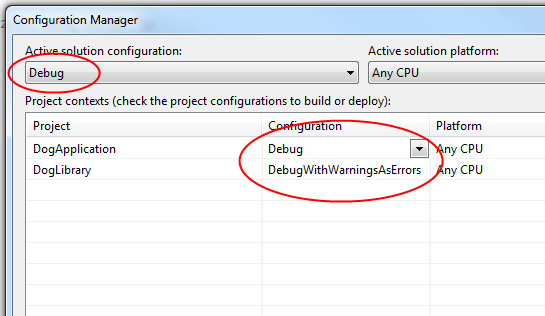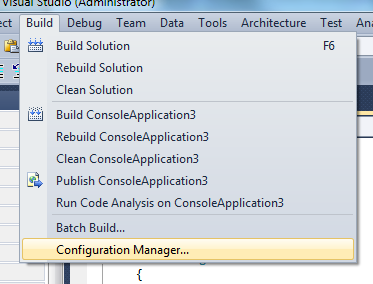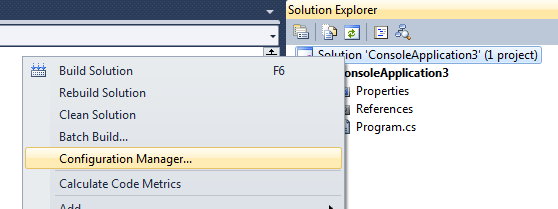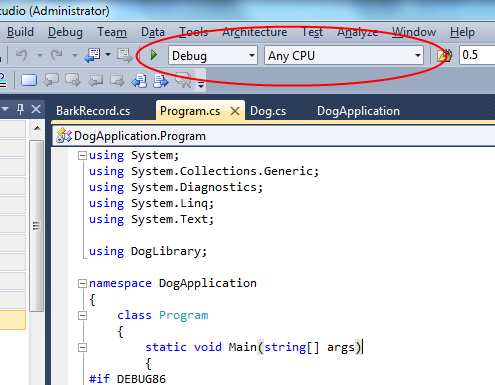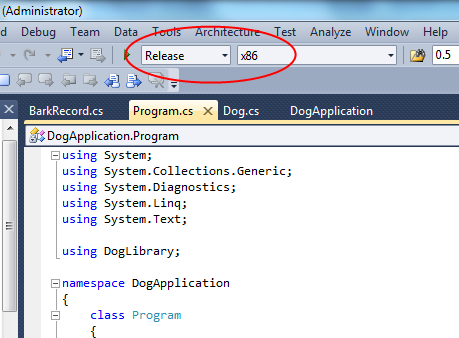#497 – Creating a New Build Configuration in a Project
January 13, 2012 3 Comments
In Visual Studio, you manage both build configurations, for each project, and solution configurations. The project-level configurations specify sets of build options. The solution-level configurations specify which project-level configurations are associated with each solution configuration.
You create and edit both project-level and solution-level configurations from the Configuration Manager.
To create a new project-level configuration, you select <New…> from the Configuration dropdown for a specific project.
You then give the new configuration a name and, optionally, copy settings from an existing configuration.
By default, this will create an identically named solution-level configuration. You can uncheck the Create new solution configurations option to avoid this. There are cases when you don’t necessarily want a one-to-one mapping between solution-level and project-level configurations. In the example below, we’ve created a DebugWithWarningsAsErrors option, set appropriate project properties, and then build only one project with this configuration.